
Quite often when dimensioning a drawing file you will be working on drawings of buildings that have a limited amount of space available to them. Though the context sensitive option works for objects being measured there are still issues with gaps, as such you can still measure a distance with the DIM command simply by clicking on a point in space and then clicking the end point of the distance being measured. Image 3: The dim command used on an arc and the preview of the dimension In which case you’ll need to select one line first and then hover over the second to change the preview to measure the angle between. The only further actions that need to be taken, other than placing the dimensions, is when you’re measuring the angle between 2 lines. This is simply means that once the DIM command has been entered all that is required by the user is to hover the mouse over the object that you’re looking to measure and a preview will appear showing you the style of dimension you’ll create. However they have eliminated that requirement as the DIM command is now context sensitive. In the past versions of AutoCAD it was required that the user remember the style of dimension line they wanted when using the command line because the software would need to know whether you’re measuring a circular, linear or angular object on the drawing file. Image 2: Dimension layer control in the annotation ribbon Should the default layer not be the layer you want to apply the dimension to then simply create a new layer the same way as you normally would, then apply said layer to the dimension either by using the drop down menu in the dimension part of the annotation ribbon, or by using the DIMLAYER command. In AutoCAD 2016 dimensions are now automatically assigned to a dimension specific layer, which makes editing and isolating them a lot easier. When creating a drawing in AutoCAD multiple layers are often used to keep control over all aspects of the drawing. Image 1: the Annotation Ribbon with options for Dimensions
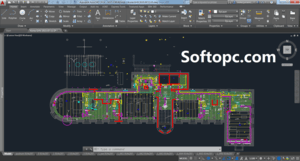
There are 2 ways of accessing dimensions, either type DIM into the command line or access dimensions from the Annotation ribbon. Going from AutoCAD 2015 to AutoCAD 2016 there have been significant improvements made in the Dimension command, making it more accessible and less fiddly than it was before. In this article I am going to look at one of those improvements, to be more specific I will be looking at the Dimensions command. With every new release of AutoCAD there is always a level of change, however that change is not necessarily immediately obvious to those who use the software. Here’s what improvements have been made to the Dimension Command in AutoCAD 2016 Welcome to our newest member of the support team, Callum Doyle and his first blog.


 0 kommentar(er)
0 kommentar(er)
